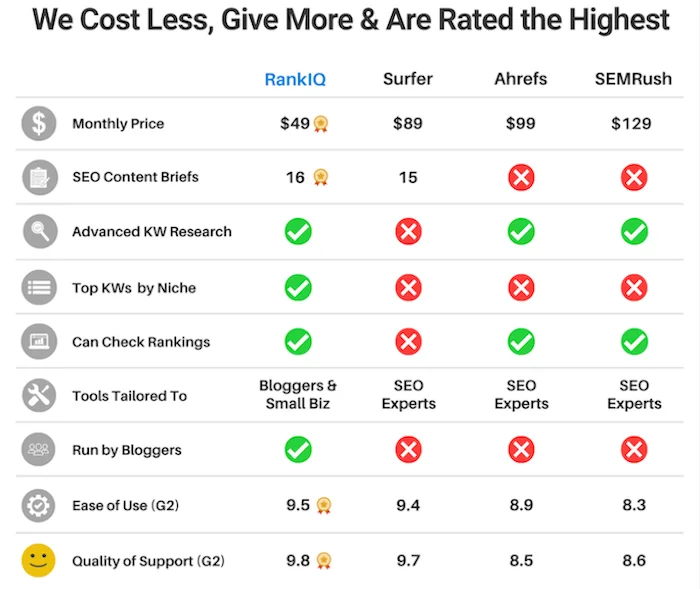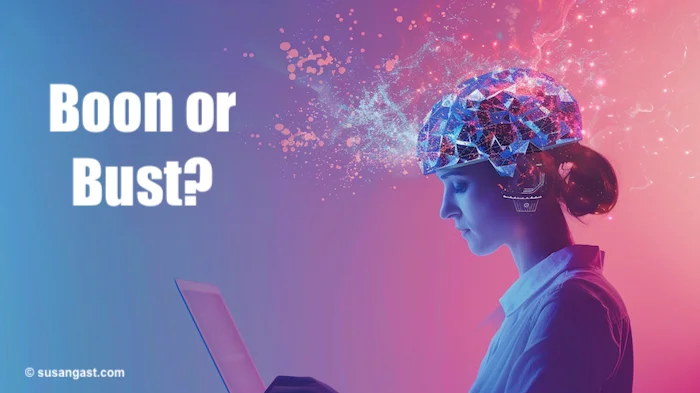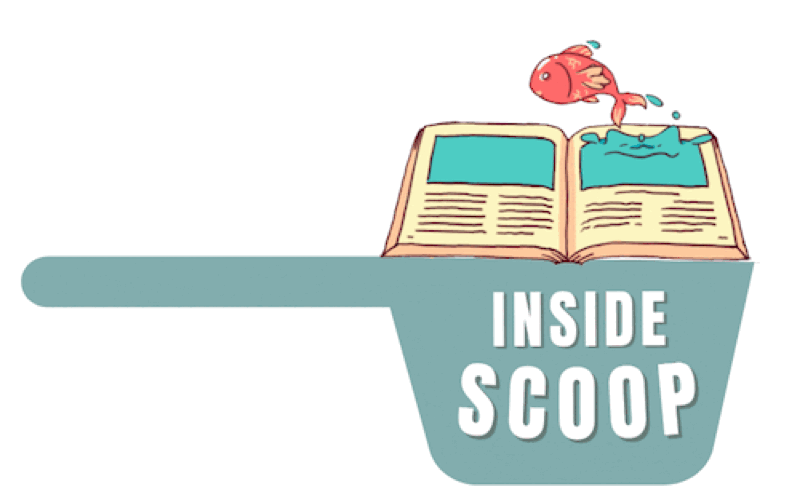- Home
- Best Midjourney Prompts for Professional Imagery
The Best Midjourney Prompts
for the Best AI Art
Want better results from Midjourney—without guessing what prompt settings to use? This guide is packed with the best Midjourney prompts and tips that creatives like you can use to create high-quality AI art, fast.
Whether you're designing a book cover, creating coloring pages, or generating scroll-stopping Pins, this post helps you prompt like a pro.
✅ Quick Answer: What are the best Midjourney prompts?
The best Midjourney prompts are clear, weighted, and visually specific. Use tools like aspect ratios, stylize, and chaos settings to get more professional and repeatable AI-generated artwork. This page teaches prompt structure, syntax, and shortcuts—ideal for creatives using Midjourney for books, prints, or social media.
When creating your prompt inside of Midjourney, it all starts with: "/imagine" (inside of Discord) and hitting return. Farther down this page, I'll show you how easy it is to create a shortcut for "/imagine" as half the time I misspell "imagine," (imagine that!)
 Created with Midjourney
Created with MidjourneyWhen you're looking to create the best digital art, look no further than Midjourney. But know this: you have to know the best Midjourney prompts to use!
If you wish to re-run an image and want to blend it with another image for instance, you'll need to use image URLs to do that. More on blending later on in this post.
Why Midjourney Prompts Matter
For the best AI-generated art take advantage of the best Midjourney prompts I'm about to share with you. I love creating intricate designs and geometric shapes, and learning the best way to write a prompt ensures better results.
Midjourney AI (artificial intelligence) and its advanced settings, create a final image that will blow your mind. From a futuristic cityscape to a digital painting with a color palette envied by Leonardo da Vinci, your image prompt is your best friend.
I've created this post as a best Midjourney prompt generator guide.
A well-crafted prompt will produce breathtaking images.
If you're also exploring AI tools for music or writing, check out my post on AITUBO music creation or how to write AI prompts that don't suck.
How to Use Aspect Ratios in Midjourney
In order to have different "sized" renderings/outputs of your images, we use an aspect ratio. A "1:1" produces a square and that is Midjourney's default.
If you want an 8.5" x 11" image, use an aspect ratio of 850 x 110 typed in as 850:110 - and this is discussed at length inside Katharyne Shelton's "iMAGINE" course. Click the image below to learn all about it!
Common Midjourney Aspect Ratios Explained
--ar 1:1
--ar 2:3
--ar 3:2
--ar 4:5
--ar 4:7
--ar 5:4
--ar 7:4
--ar 1:1
--ar 2:3
--ar 3:2
--ar 4:5
--ar 4:7
--ar 5:4
--ar 7:4
Again, 1:1 is square, and a square image is Midjourney's default output. Omitting any "--ar xx" will bring back square images, ideal for podcast covers, etc.
Regarding the "U" and "V" that you see beneath each grid of four images are:
How to Use the "U" and "V" Buttons
"U" means Upscale. Why
do we upscale? For a few reasons: so the image is made bigger. Also,
you can then download that single image to your computer, from inside
your Midjourney account.
"V" means Version. If you wish to see four more slightly different variations of an image, click on one (or more, or all!) of the "V"s.

You'll notice that there are four designations of "U"s and "V"s: U1, U2, U3, U4, and V1, V2, V3, V4... and these correspond to the image grid layout. U1 is top left, U2 is top right, U3 is the lower left, and U4 is the lower right. The same layout numbering system pertains to the "V"s.
If you really like an image in the grid, upscale it. When
the Midjourney bot produces your image, you can then make strong
variations or slight variations of that image.
"Re-roll" (Looks Like a Refresh Icon)
The "refresh" button will "re-roll" the exact same prompt you initially used. Why would you want to do that? Two reasons:
- If you're not happy with the result, or
- You're ecstatic with the result.
If you're happy and you're creating a coloring book, you're aiming for 'like' images, right? Right. So you'll want to re-roll images because every time you do this, Midjourney brings back uniquely different images!
But for one-offs for a website post, for instance, and you're not happy with the result but think the prompt is a strong prompt, use "re-roll." (It looks like a refresh icon).
Prompt Commands You Should Know
Commands start with / (forward slash) and a command word such as /imagine - or /prefer remix - or /describe. For a full list of commands visit:
https://docs.midjourney.com/docs/command-list
How to Use /describe for Image-Based Prompts
Select an image inside your Midjourney account, or use an image from your computer. If you use an image from within your Midjourney account, copy its "image address" by right-clicking on it. (See image example below).
 "Copy Image Address" ghostly figures example
"Copy Image Address" ghostly figures exampleThen click "copy image address" and head on back over to Discord and
paste that address - that was automatically copied to your clipboard
when you clicked "copy image address" - into your prompt field, along
with the rest of your text prompt.
Midjourney will combine the image with your text prompt.
Many folks are using images for album covers, and realistic portraits! While you're inside Discord, take a look at other people's prompts. You can learn a lot about the lighting effects they added to their prompt, and detailed character design for high-quality images.
You can create your own unique style with this powerful tool.
How to Choose the Best Description Results
Using
/describe
do this when you want to have Midjourney use its interpretation of an image:
/describe then click on the word "image" right after the /describe command. That brings up a field/box where you drag in the image you want Midjourney to describe. Hit the return button to have Midjourney work its magic.
You'll see that the command brings back 4 different descriptions.
 "Describe Image" returns four prompts
"Describe Image" returns four promptsAfter reading the descriptions - listed in the image above - you
choose which one works for you. Directly under your image, choose 1, 2,
3, or 4.
After making your choice and hitting enter, Midjourney will then get to work on the descriptive prompt it created from your image. Et voilá!
 Updated the prompt - again!
Updated the prompt - again!How to Blend Two Images Together
Let's say you have two distinct images inside of Discord and you want a combo of them (to avoid infringement, as Midjourney is "that good" at bringing back artistic styles), then do yourself a favor and blend images.
Use:
/blend
which brings up an area for you to drag in two images.
To learn much more about using styles such as pixel art, or starry night to create amazing images, consider checking out "iMAGINE" here.
Katharyne goes into detail on how to create profitable coloring books using different art styles and clean lines, necessary for coloring books.
She gave me the inspiration to write this page about the best Midjourney prompts, to be honest.
What Do Double Colons and Weighting Do?
Using double colons after a prompt (shown after "ghostly figures," below for example):
ghostly figures::5 graveyard, halloween scene, dark background, suitable for kids book cover
Take note that adding "5" adds "weight" to that prompt. The double colons separate your prompt phrases but won't guarantee that Midjourney will read it as separated if you get my point.
Adding commas and double colons tends to help us more than it helps Midjourney. Having said that, the double colons are used to add separation, and weight, as mentioned above. Adding weight, from 1 to 5, with 5 being important, ensures Midjourney takes that into consideration and makes that the prominent focus of the prompt.
Sometimes, Midjourney will bring back unexpected results, such as the
Halloween scene taking precedence over the ghostly figures.
Tip: Put Key Info First in Your Prompt
We humans tend to put the most important part of our text prompt at
the start - just as we do when writing a letter, asking for something,
or creating a prompt in this case.
When Midjourney fails us by
making something prominent that we didn't want, then add weighting. it
doesn't matter if you weighted "dark background::5" (instead of "ghostly
figures" which was the first item in the prompt), it will still give
weight to "dark background" importance-wise over anything else in the
prompt.
Of course, I could have weighted "ghostly figures" as a
::5, and "dark background" as a ::2. Then "ghostly figures" would show
up more than "dark background." Does that make sense? I hope it does.
This is what that prompt would look like:
ghostly figures::5 graveyard, halloween scene, dark background:: 2 suitable for kids book cover
or complete with double colon separation:
ghostly figures::5 graveyard:: halloween scene:: dark background:: 2 suitable for kids book cover
There is no complete RIGHT or WRONG.
Well, you'll know you did something wrong when you get an error message
when your prompt won't run and it's usually a case of missing a space.
For example: --v3 instead of --v 3.
Midjourney Prompt Examples and Syntax Tips
Take heed that there are no spaces after the double dashes, but there is a space after 'no'.
It takes a little getting used to - to NOT hit the space bar after typing -- admittedly.
Check
your double-dash prompts before having Midjourney run your prompt. Just
"one extra space", or lack thereof as mentioned above, will render an
unusable prompt.
The good news is: just copy and paste that
prompt (omitting the @user etc at the very end) and then do a new
/imagine and paste in the errant prompt AND FIX IT before re-running.
In Midjourney, our commands are preceded by two dashes (--) and no space before the command word as in --chaos
Chaos: The prompt for chaos is --chaos
If you wish to 'distort' an image, you can use the chaos prompt. Chaos uses values from 0-100, and the default is zero. The higher the number, the more unusual and unexpected the results will be.
Stylize: The prompt for stylize is --stylize 100
Stylize adds detail, and you may use 100, 250, 450, 600, or 750 for example to increase your level of detail.
Values range from 0-1000.
Quality: The prompt for quality is: --quality 0.25
Adding a quality command with a value determines how much rendering time you wish to apply. The default rendering time is '1'.
You may use numbers: --quality .25 in increments all the way up to --quality 2
Stop: The prompt for stop is: --stop 10
The
above "10" will stop processing at 10% of the total processing time.
Adding a stop parameter will stop the generation partway at a percentage
you specify. Why do that? If you're on "fast mode," you'll be using up
your GPU hours.
Reminder from Part One's post here
that GPU means Graphics Processing Units. If you're NOT liking what
you see, generating early, or a 50% midway can save you processing
time/hours/money.
Video: The prompt for video is: --video
NOTE: This works (apparently) only in version 3, so to get a video of your images being created, add this at the end of your prompt:
--v 3 --video
NOTE that there is a space between the 'v' and the '3', but no space after the double dashes. Once it's created, you can double-click on the image, and do a DM and Midjourney will send you a video of your images being created! Unfortunately, this DID NOT work for me. It's supposed to make a short video! Oh, well. I'm here for Midjourney's image-creation capabilities after all.
Tile: The prompt for tile is: --tile
Using this prompt will make your image into a bunch of images (the same image repeated) into a seamless image.
Repeat: The prompt for repeat is: --repeat 4
To have Midjourney repeat your original prompt four times (nothing to do with the initial 4-up grid you get,) with "--repeat 4" you'll end up with an additional 16 images (as 4-ups) overall (not including your original 4-up grid of images).
Permutations: The prompt for using permutations is the use of curly brackets: { and }.
You must use "/fast" mode to use permutations.
inside of curly { } brackets, add your prompts, separated by a comma. This will run the prompt through each of the items, separately. For example:
cyborg
dinosaur {stained glass, origami, watercolor, isometric, candid photo,
unsplash} -- etc. will return a stained glass version, an origami
version, a watercolor version, an isometric version, a candid photo
version, and an unsplash version.
Again, permutations only run in /fast mode.
Change your work mode by using /fast and when you want to return to /relax, do so. Remember to hit return twice after fast or relax.
Negative: The prompt for unwanted responses, such as "no hands, feet, or the color red" would be:
--no hands
--no feet
--no red
at the end of your text prompt.
Save Time with Custom Prompt Shortcuts
I had a hard time typing the command /imagine correctly, so I decided to make a shortcut. We use "Options" to do just that.
The command to use first is:
/prefer option set
This allows you to create a shortcut, eg:
in the "option'" field, type in "/im" (no quotes)
then tap "+1 more" and tap "value" directly above. Then type in "/imagine" (no quotes) in the "Value" field. Hit return.
Test it out by typing /im and hit return. YAY!
Now
every time we type in /im and hit return, it will transform into
'/imagine' inside our prompt field, and bring up the prompt field ...
ready for us to add our text prompt.
It does save typing time and frustration.
For a full list of Commands, visit:
https://docs.midjourney.com/docs/command-list
Quick Start:
https://docs.midjourney.com/docs/quick-start
Contains "Getting Started," "Using Discord," and "User Guide."
https://docs.midjourney.com/
How to Batch Download Midjourney Images
Go to your Midjourney account, choose UPSCALE, and your upscaled images will appear.
Select the ones you want to download by holding down the 'shift' key and selecting the others you want to download too.
Choose
"Open Downloader" at the bottom right of the page, and then go to
"Downloader" at the bottom of the page (green button) and download all.
It will then batch and zip the files to your computer.
How to Check Your Midjourney Account Info
Use the command
/info
and hit return twice to bring up your account info that shows your Subscription, Job Mode, Visibility Mode, Fast Time Remaining, Lifetime Usage, Relaxed Usage, Queued Jobs (fast), Queued Jobs (relax), and Running Jobs.
Each image generation costs you GPU time. Different plans come with different hourly amounts. With the Standard Plan, you do get unlimited "relaxed" image generations which saves a bunch of "fast" time GPU usage-wise. If you use "fast" a lot (for permutations for example), then you may purchase additional GPU hours at $4/hr. Unused purchased hours "roll over." The hours that come with the plans do NOT roll over, month to month. Reminder GPU = Graphics Processing Units.
/settings
will show you all the available versions, and you can set your personal defaults which when selected, will show as 'green'.
Want Privacy? Use Stealth Mode (Pro Plan)
If you don't want to share your prompts with the world, as by default
all prompts are visible to all (and you can learn a lot from other
people's prompts!), then upgrade your plan to the Pro Plan to use the "Stealth mode" option.
To upgrade your plan, visit your Midjourney Account (at the Midjourney website - not Discord). At the lower left, click on the three dots ... (by your account name), and it brings up your Midjourney account.
There, you can 'Manage Sub' and up or down grade your account. It will ask you to verify your account (with a simple click on the "prove you're human box") and the plans will appear.
So, in order to keep your prompts and images private, you now know the Pro Plan offers the 'Stealth mode' which on the yearly plan is $48/mo. = $576 paid yearly.
If you wish to pay month by month, it'll be $60 per month costing you $720 a year.
Other AI Art Generators to Explore
Programs similar to Midjourney are Stable Diffusion, DALL-E, Leonardo AI, and other self-contained image creators in apps such as QuickWrite, and Canva. IMHO, Midjourney is the best.
- Leonardo AI
- DALL-E by OpenAI
- Stable Diffusion
- Canva
- Midjourney
- Discord (getting started)
Frequently Asked Questions about Midjourney Prompts
What is the default Midjourney aspect ratio?
What is the default Midjourney aspect ratio?
The default aspect ratio is 1:1, which generates square images—ideal for social posts and icons.
What does --chaos do in Midjourney prompts?
What does --chaos do in Midjourney prompts?
The --chaos parameter controls randomness. Higher values (up to 100) produce more unexpected results.
How do I stop a Midjourney render early?
How do I stop a Midjourney render early?
Use --stop 10 (or any percentage) to halt image generation partway. This saves GPU time when results are heading in the wrong direction.
Final Thoughts + What’s Coming Next
Learn how to write even more professional Midjourney prompts here!
Midjourney is evolving fast, and your ability to write strong prompts is what unlocks its full power.
Use this guide as your go-to reference, and be sure to bookmark it! I’ll be updating this page with examples from the new “alpha” version soon. Want early access? Join the Inside Scoop and get prompt updates and AI creation tips straight to your inbox.